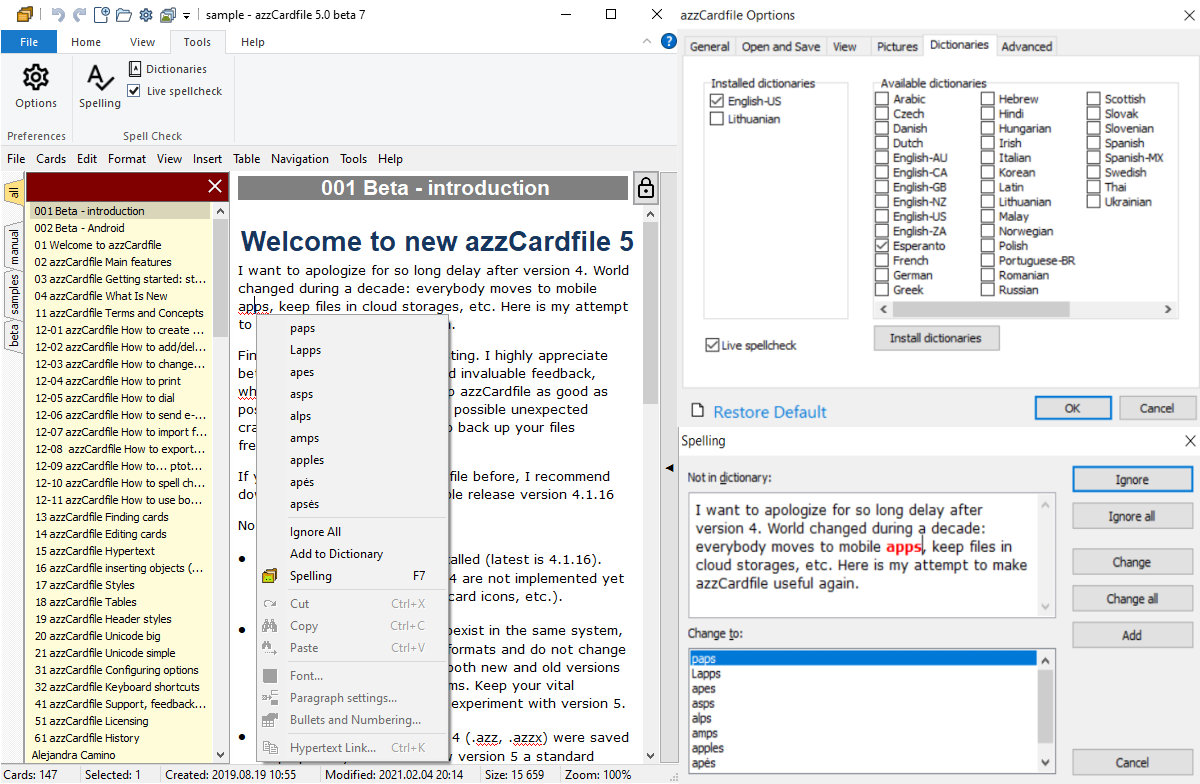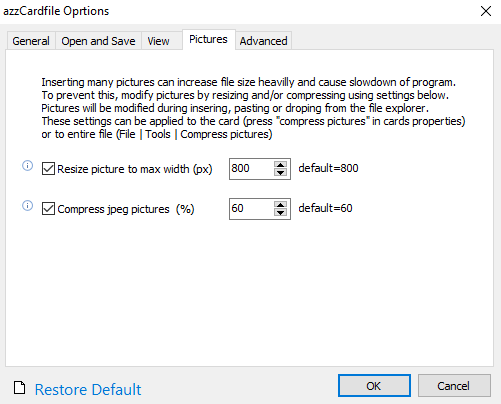Windows application version 5.0 beta 6 ready for testing.
Download it from azzCardfile beta site.
Besides some bug fixes (mostly related to grouping) and UI improvements, one important feature added – pictures compressing.
Out of memory (RAM) related azzCardfile problem was my headache for a long time. Cards in a file get so big in bytes not because of many cards or text in cards, but because of pictures and other objects inside the cards. Initially I didn’t think, that azzCardfile will be used as photo album, but many users do it and I get many complaints about that.
Earlier versions of the program were loading entire file for fast search and other operations with cards, therefore cardfiles with hundreds of pictures becomes gigabytes in size and didn’t load at all.
azzCardfile version 5 has advanced data base engine and can operate with huge amounts of data without “out of memory” issues. The problem seems to have been resolved, however, operations with large files began to be very slow.
I am working on reducing memory occupying by pictures (usually photos) in the cards. Most pictures made by camera are too big to fit in the screen, so, after inserting, it is necessary to shrink them manually by dragging picture’s corner. However, this do not change actual image size in bytes and file size remains huge.
In newest version (azzCardfile 5 beta 6) I have made an option to shrink picture dimensions during insertion to the card (by “insert picture” menu, pasting, or dropping from Windows explorer). Find this option in a new Pictures tab in Options. Default value is 800 pixels width, which should be enough for viewing photo in the card, if you don’t want to enlarge it later. This works on jpg, gif, bmp, tiff files (so far png files are distorted by this operation, therefore png files are ignored, I will try to fix this later).
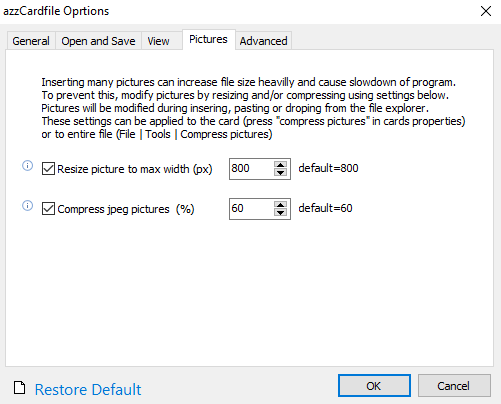
Default value is 800 pixels width, which should be enough for viewing photo in the card, if you don’t want to enlarge it later. This works on jpg, gif, bmp, tiff files (so far png files are distorted by this operation, therefore png files are ignored, I will try to fix this later). Besides picture dimensions shrinking, you can reduce photos even more by applying jpeg compression. It works only on jpg files and can distort colors, if compress too much (I don’t recommend to use less 50% rate).
Besides picture dimensions shrinking, you can reduce photos even more by applying jpeg compression. It works only on jpg files and can distort colors, if compress too much (I don’t recommend to use less 50% rate).
I suggest to try these options – insert a picture when both options unchecked, and again with checked. If applied shrinking and jpeg compression do not change picture quality, keep options checked and your file size will not grow so fast.

Picture above is inserted with options unchecked. It takes about 10 MB of file size. Picture below inserted with applying default options. It takes about 0.1 MB.
Typical picture made with modern camera inserted with options unchecked can take about 10 MB of file size. Applying default options it can shrink to about 0.1 MB.
You can compress all existing pictures in the file by selecting “File | Tools | Compress pictures”. Try this on a large file, see the differences, but keep a copy of original file, if compressed pictures quality is not enough good. Experiment with other options figures to find optional. It should be interesting for me to read your impressions and suggestions.
Tip for those who want to continue using older version 4, but are suffering from that “out of memory” problem:
- Make a backup copy of file you want a fix (for restoring in case on unsuccessful experiment).
- Download and install version 5 beta 6 (azzCardfile_50_b05_Setup.exe) from azzCardfile beta site. Don’t worry, it will not change your version 4 program, settings or files.
- Open this large problematic file with new version (File | Open)
- Select “File | Tools | Compress pictures”
- Select “File | Export| azzCardfile version 4 (.azzx)”
- Try to open this fixed .azzx file with verion 4 program.
- Done, you can uninstall azzCardfile 5 beta version.
It is temporary solution, because file will continue to grow fast after adding more pictures to it. Hopefully this can help before stable version of azzCardfile version 5 release.